LOCAL မွာ Server တစ္ခုဖန္တီးျခင္း(Create FTP Server in IIS)
ဒီလိုလုပ္တာကို အလြယ္တကူ Software နဲ႕လုပ္ႏိုင္ေပမယ့္ ကၽြန္ေတာ္က Manual နည္းကိုပဲေဖာ္ျပေပးမွာပါ။
ပထမဆုံးအေနနဲ႕ Control Panel ကိုဖြင့္လုိက္ပါ။ ၿပီးရင္ Program and features ကိုေရြးပါ။အဲဒီမွာ လက္ယာေထာင့္နားေလးက Turn Windows features on or off ကို ထပ္မံေရြးခ်ယ္ေပးလိုက္ပါ။ေအာက္ကလိုပါ။
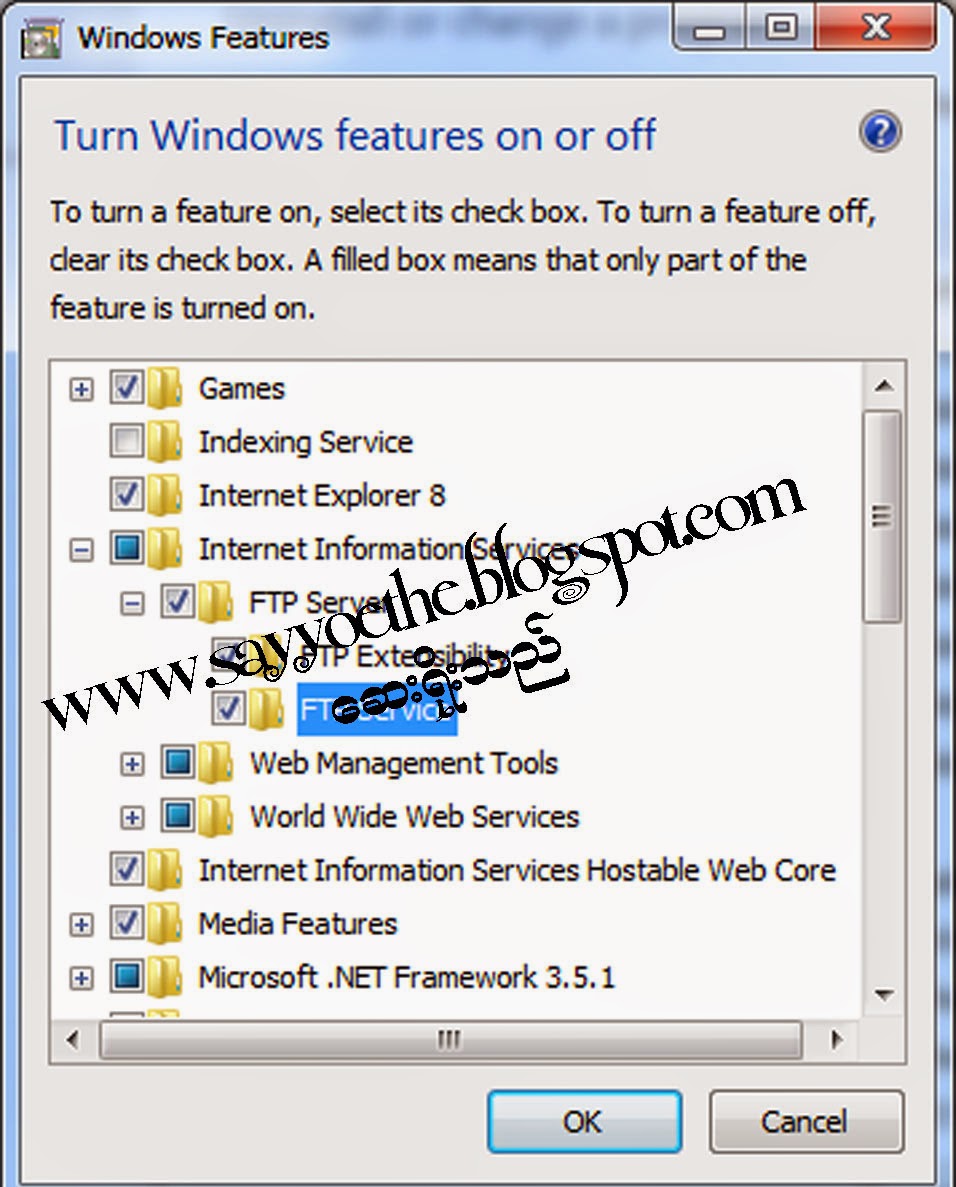
ေအာက္ကျပထားတ့ဲပုံေလးလိုကိုၾကည့္ပါ။ Internet Information services နဲ႕ Internet Information Services Hostable Web Core ကိုေရြးခ်ယ္အမွတ္ျခစ္ပါ။ ၿပီးရင္ Internet Information services ေဘးက အေပါင္းေလးကို ႏွိပ္လိုက္ၿပီး FIP Server ကိုအမွန္ျခစ္။FTP Server ေအာက္တြင္ရွိတဲ့ FTP Extensbility နဲ႕ FIP Service ကိုေရြးထားပါ။အားလုံးၿပီးမွ အိုေကလိုက္ပါ။ လုပ္ေဆာင္မႈကိုခနေစာင့္ေပးလိုက္ပါ။
ၿပီးရင္ Start buttom က search မွာ IIS လို႕ရိုက္ထည့္ၿပီး ေပၚလာတဲ့ Result အကြက္ထဲက Internet Information Services(IIS)Manager ကိုႏွိပ္လို္က္၀င္လိုက္ပါ။ေအာက္ကလို ေတြ႕ရွိရပါမယ္။
ေနာက္တစ္ဆင့္အေနနဲ႕ ဘယ္ဘက္ျခမ္းက ကြန္ပ်ဴတာနာမည္ကို(Double Click)ဖြင့္ခ်လိုက္ၿပီး Sites မွာ Right-click ႏွိပ္ Add FIT Site ကို ကလစ္ေပးလိုက္ပါ။ေအာက္ကလုိေပၚလာပါလိမ့္မယ္။

အဲဒီက FTP Site name မွာ ၾကိဳက္တဲ့နာမည္ထည့္ပါ။ Physical Path နဲ႕ ထည့္သြင္းထားလိုတဲ့ File/folder ရဲ႕ path ကိုေရြးေပးရမွာပါ။အဲဒီflolder ထဲမွာ သီခ်င္း။ဗြီဒီယို၊ ေဆာ့၀ဲ စသျဖင့္ ထည့္ထားႏိုင္ပါတယ္။ၿပီးရင္ Next Click လုပ္ပါ။
ေနာက္ေပၚလာတဲ့ Window မွာ IP Address အကြက္မွာ 123.0.0.1 လို႕ထည့္ပါ။ port မွာ 21 ထည့္ပါ။Start FTP site automatically ကိုအမွန္ျခစ္ၿပီး SSL Option မွာေတာ့ NO SSL ကိုေရြးထားလိုက္ပါ။

ေနာက္...တစ္ကြက္ေပၚလာပါမယ္..Authentication မွာ Anonymous ကိုအမွန္ျခစ္၊Allow access to မွာ All Users ၊Permission မွာေတာ့ Read ကိုေရြးၿပီး Finish ကိုႏွိပ္လုိက္ပါ။ဒါဆိုရင္ေတာ့ FTP Server တစ္ခုေဆာက္လို႕ၿပီးပါၿပီ။SErver window ေပၚလာပါလိမ့္မယ္ ။ၿပီးရင္ မိမိေဆာက္ခဲ့တဲ့ Server နာမည္ကိုေရြးေပးပါ။ ကၽြန္ေတာ့္ေဆာက္ထားတာက web2 ပါ။ပုံမွာၾကည့္ပါ။ ေထာက္ၿပီးရင္ ယာဘက္ဆုံးအကြက္ထဲက Basic Setting ကိုေရြးေပးပါ။(၀ိုင္းျပထားပါတယ္။)

ေပၚလာတဲ့အကြက္ထဲက Connect As ကိုထပ္ၿပီးေရြးပါ။ေနာက္ထပ္ေပၚလာတဲ့အထဲက Specific user ကိုေရြးခ်ယ္ၿပီး Set button မွ
ာ ကလစ္ႏွိပ္ေပးလိုက္ပါ။ၿပီးရင္ေပၚလာတဲ့အကြက္ထဲမွာ username...Password...confirm password ေတြထည့္ေပးလိုက္ပါ။

ဒါဆိုရင္ေတာ့ FTP server တစ္ခုေဆာက္လို႕ၿပီးပါၿပီ။ မိမိရဲ Firefox ဒါမွမဟုတ္ Browser တစ္ခု ကိုဖြင့္ၿပီး မိမိဆိုဒ္ကိုဖြင့္ၾကည့္ႏိုင္ပါၿပီ။Address bar မွာ Ftp://127.0.0.1 လို႕ရိုက္ထည့္ၿပီး ၾကည့္ရႈႏိုင္ပါတယ္။user name နဲ႕ Password ကိုထည့္ေပးလိုက္ပါ ကၽြန္ေတာ့္ web2 server folder ထဲမွာ index.html ဖိုင္ေလးထည့္ထားပါတယ္။ဒါေၾကာင့္ Ftp://127.0.0.1/index.html လို႕ရိုက္ေခၚလိုက္တဲ့အခါ index.html ၀က္ေပ့ခ်္ ေလးေပၚလာပါတယ္။အိုေကပါ...Lan ခ်ိတ္ထားတဲ့ကြန္ပ်ဴတာေတြမွာ စမ္းၾကည့္ပါ။

ဒီလိုလုပ္တာကို အလြယ္တကူလုပ္ခ်င္ယင္ေတာ့ FileZilla ဆိုတဲ့ေဆာ့၀ဲကို ေဒါင္းလုပ္ခ်ၿပီးအသုံးျပဳလိုက္ပါခင္ဗ်ာ။။။
File Zilla နည္းကို လည္းေရးသားပါဦးမယ္
ေက်းဇူးပါ...
ပို႕စ္ေရးသူ-HanWaiLinn(www.sayyoethe.blogspot.com)
![[IMG]](http://s1.postimg.org/n6m53wfb3/Thanx.gif)
![[IMG]](http://www.smiley-lol.com/smiley/heureux/lol/bandeau-lol.gif)
ခုလိုအားေပးတဲ့အတြက္ေက်းဇူးပါ..Facebook Page ေလးကိုေတာ့ LIKE ေပးသြားပါဗ်ာ..လိုအပ္တာေတြကိုလည္း C-box မွာ မွာၾကားခဲ့ႏိုင္ပါတယ္


0 comments:
Post a Comment